The Door County Y Mobile App
Tips and Tricks
Getting Started
- Be sure to say "OK" to Push Notifications to get important association wide updates and the opportunity to select center notifications regarding class schedule changes, upcoming events and facility statuses.
 Why opt-in? Notifications provide you the opportunity to receive accurate up-to-date information right at your fingertips. This initial opt-in will allow us to alert you to all Door County YMCA emergency facility closings as well as upcoming holiday closings, changes in facility hours and facility closings due to scheduled maintenance.
Why opt-in? Notifications provide you the opportunity to receive accurate up-to-date information right at your fingertips. This initial opt-in will allow us to alert you to all Door County YMCA emergency facility closings as well as upcoming holiday closings, changes in facility hours and facility closings due to scheduled maintenance.- You can also choose to receive immediate communication from each center in the following areas: Child Care, General, Programs and Schedules. You can select multiple centers and options!
- Be sure to go to the Preferences menu, select your desired location(s) and toggle on which notification types you'd like to receive (it defaults all locations/types to OFF). See the Updating Preferences section below for additional direction and examples on what these notifications may include.
- Additionally, you can set up how you'd like to receive your notifications in your device settings. Learn about setting up notifications on your iPhone, iPad and iPod touch or setting up notifications on Android devices.
- When prompted with Allow "Door County YMCA" to access your location while you use the app? be sure to select Allow.
- Selecting allow will provide the proximity from your current location to each of our Door County YMCA centers. You can view this information by selecting the Locations icon on the main menu bar.
Navigating Schedules
When you first open the app your home screen will default to our Broadview location and will be displayed at the top of the screen. To view an alternate location, select the arrow by the location and select the desired center from the dropdown menu.
- Schedules - now viewed on one user-friendly landing page, shown by center! The default view will now include all Group Exercise, Active Older Adult (AOA), Mind & Body, Pool, Gym, Youth & Family and Kid Care (Child Watch) schedules for the current day.
- Calendar - easily transition to view days and dates with the calendar view! The app will default to today’s date when opened. To view other days, simply select the day/date in the calendar across the top of the app. To view additional dates, swipe the calendar left/right.
- Filters - customize your search with new filters! Select the drop-down menus under the calendar to filter by center Area (location in the center), Time (morning, midday, evening) or Class (class, activity or open time). You can select multiple choices on each of these filters and click Done to save the filter. To change filters, simply select the filter dropdown and uncheck/check desired item(s) or choose Any. If you have filtered your search, it will save the Time and Class filters if you select a new location (the Area will reset, as they change by center).
Navigating the Main Menu
You can easily access Schedules, Programs, Cards and Locations across the bottom of the app on the main menu bar. You'll also find an additional icon to link you to More areas (Messages, Feedback and Preferences). The icons will take you to the following areas in the app:
- Schedules - view available classes and activities (see above section).
- Programs - view and register for programs
- Membership Cards - scan into the Y without your membership card
- Locations - find your center location and contact information as well as facility and Kids Club hours
- Messages - missed a notification? View all of your opted-in notifications for the past two weeks all in one place
- Feedback - send issues or suggestions to our mobile app developer
- Preferences - choose your notification settings by location
Navigating Locations
To access contact and hours information, choose the Locations icon on the main menu bar. Select the desired location. Here you will find the following information:
- Facility Status - will display Open, Closing Soon (within 1 hour of closing time) or Closed along with the facility hours for the current day.
- Contact & Facility Information - you'll see buttons to call or email us as well as the location address.
- Facility & Area Hours - main facility hours are located under the location address. Additional area hours are listed at the bottom and can be expanded by pressing the down arrow. Visit our Hours page on our website for holiday and summer facility closings.
- Social & Web Links - visit our website and follow us on facebook and twitter!
Updating Preferences
Choose the More icon on the main menu bar and select Preferences. Select Notifications and select the branch you desire. Toggle on the notifications you want to receive (they will show green under the toggle button). Press the back arrow at the top left to get back to the location options, and twice from here to return to the schedules landing page.
Configure what notifications are most valuable to you at any location. (If you are interested in this information from more than one branch you will turn on the notifications you desire under each branch individually.) Examples of what you may receive for each area include:
- You can now view missed notifications in the Message Center (choose More on the main menu bar, then Messages). Message notifications within the past 2 weeks will show up in the Message Center under the branch it was sent from. Messages will show up for opt-ed in centers/notifications only.
- Even if you do NOT opt-in to any of the above areas, if you initially chose “OK” to opt-in when you downloaded the app, you will still receive our notifications regarding all Door County YMCA emergency facility closings as well as upcoming holiday closings, changes in facility hours and facility closings due scheduled maintenance.
Frequently Asked Questions
- How do I update my app? If you have your device set for automatic updates, you won't need to do anything, it will update to the new and improved version for you! If you do not have your device set up for automatic updates, you'll need to update your app manually:
- iPhone: Open the iTunes App Store, tap the Updates icon at the bottom of the screen, find the Door County YMCA app and touch Update.
- Android: Open the Google Play Store, choose My Apps under the menu, find the Door County YMCA app and touch Update.
- How do I opt-in to receive notifications? There are two ways to opt-in to get important association wide updates (emergency facility closings as well as upcoming holiday closings, changes in facility hours and facility closings due scheduled maintenance):
- Upon initial download: Say "OK" to Push Notifications when you first open your app after downloading.
- After initial download: If you didn’t initially opt-in when you first downloaded our app, you’ll need to go to your device settings to opt-in first.
- See the Updating Preferences section (above) for detailed instructions on how to select center notifications regarding class schedule changes, upcoming events and facility statuses.
- How do I add my Member Card (update my barcode number)? Choose the Cards icon on the main menu bar. Click Add New Card and enter the Member Name and Barcode Number; press Save. If your app updated automatically or you did not note your barcode, our friendly front desk staff can assist you.
- Can I add more than one Member Card? Yes! Choose the Cards icon on the main menu bar. Click Add New Card and enter the Member Name and Barcode Number; press Save. Repeat to add additional members.
- How do I manage Member Cards? To select a card/member, tap the top of the card. After selecting the card, there is a sprocket in the right corner to edit or remove. When adding more than one card, you can set which member card you’d like to appear first upon selecting Member Cards to scan in. Set this under Preferences > Default Member Card.
- How do I view and register for Programs on the app? Select the Programs icon on the main menu bar > select category > select class > view details (there is a register button here). When Register is selected, it sends the user to a web browser to log in and register for that class; future plans include this functionality within the app. Note: Programs are viewed by CENTER* (change location at the top drop-down menu) and all OFF-SITE programs cannot currently be viewed within the App (but can be viewed once in the web browser).
- How do I view the app Tutorial Steps? Choose the More icon on the main menu bar and select Preferences. Select Show Tutorial Steps and select Next or Skip to navigate through the screens.
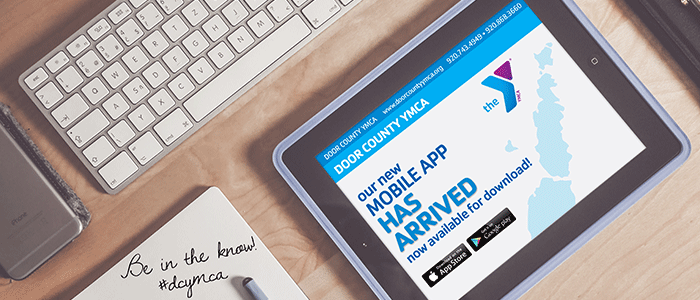
 Why opt-in? Notifications provide you the opportunity to receive accurate up-to-date information right at your fingertips. This initial opt-in will allow us to alert you to all Door County YMCA emergency facility closings as well as upcoming holiday closings, changes in facility hours and facility closings due to scheduled maintenance.
Why opt-in? Notifications provide you the opportunity to receive accurate up-to-date information right at your fingertips. This initial opt-in will allow us to alert you to all Door County YMCA emergency facility closings as well as upcoming holiday closings, changes in facility hours and facility closings due to scheduled maintenance.